 B&W Zeppelin Air setup - you will need access to the rear panel
B&W Zeppelin Air setup - you will need access to the rear panelWith the B&W Zeppelin Air being such a popular iPod docking station as well as a fantastic AirPlay compatible device we thought it would be a good idea to write a ‘how to’ on setting up your new Zeppelin Air.
As of September 2012 newer machines are installed with a slightly newer firmware version. The main reason for this is to make the Zeppelin Air easier to setup for AirPlay. The main benefit being you can now get AirPlay setup wirelessly rather than having to connect an Ethernet cable from your Zeppelin Air and your PC.
Apple’s AirPlay technology allows music to be streamed wirelessly from your Mac or PC to your Zeppelin Air. You can also bypass the computer entirely if you want and stream high-quality audio directly from your iPhone, iPad or iPod touch.
B&W have released a new app to walk you through the setup of this feature so no need to flick through manuals finding the right step or messing around with cables. The app will show you pictures of each step throughout the setup. If you want to make use of the AirPlay feature and don’t currently own an iPod or iPad etc. in the near future B&W will be releasing a program for your PC or Mac very similar to the current one for iPods.
The app is called ‘Bowers & Wilkins AirPlay Setup’ and is available free on the App Store. Once you have downloaded the app all you have to do is start it up and do the following:
Once the app has started up you will see the following screen,
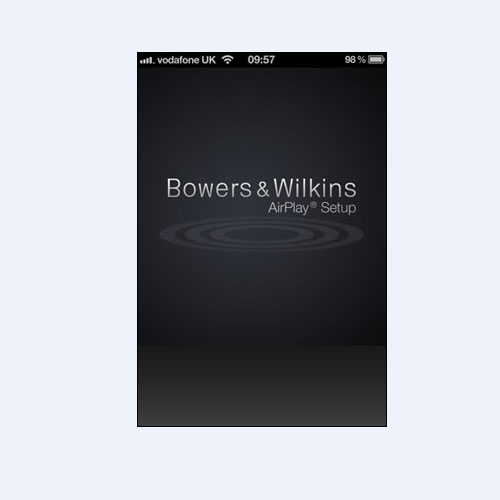 Zeppelin Air App initial screen
Zeppelin Air App initial screenAs you can see from the welcome page of the app you can set up as many Bowers & Wilkins Wireless Music Systems as you like. For each system you want to setup just click ‘add new’.
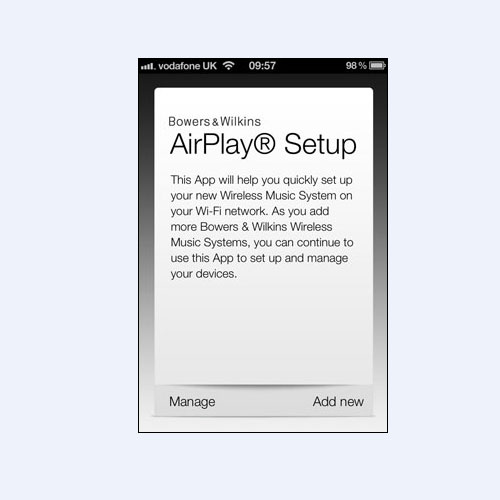 Add new screen
Add new screenSo for setting up your Zeppelin Air you need to click the ‘add new’ button on the bottom right.
You will then be shown a message to make sure you have removed any docked or connected devices and once you have done this power up the system.
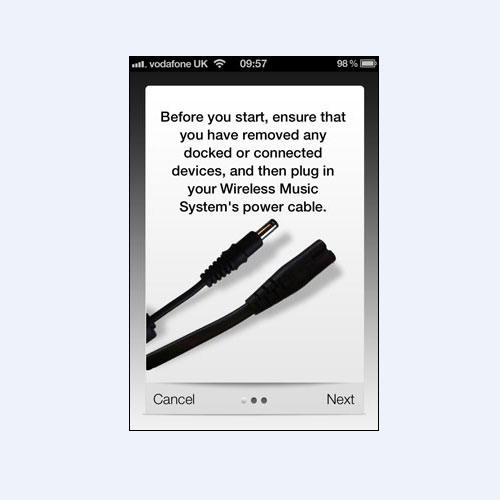 Warning screen
Warning screenThe first thing you should see on your Zeppelin Air is the led flashing red.
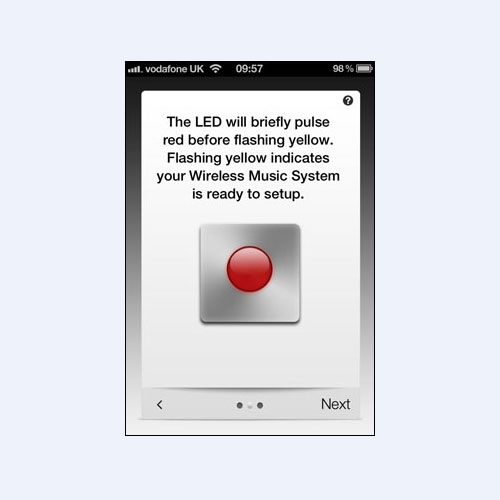
It will flash red for a few moments then start flashing yellow, this means it is ready to be setup.
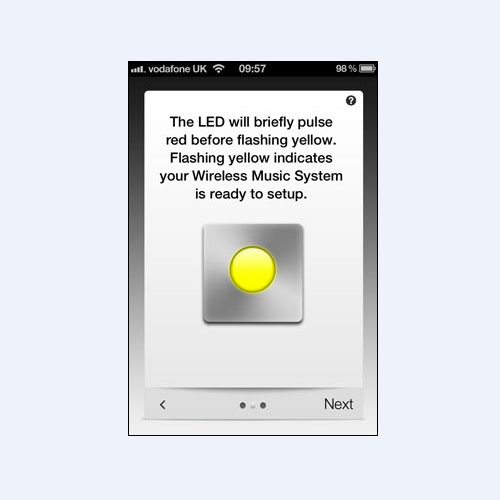
Once you see the yellow LED flashing click next in the app, you then need to click the home button on your iPod/iPhone/iPad and go into you settings app.
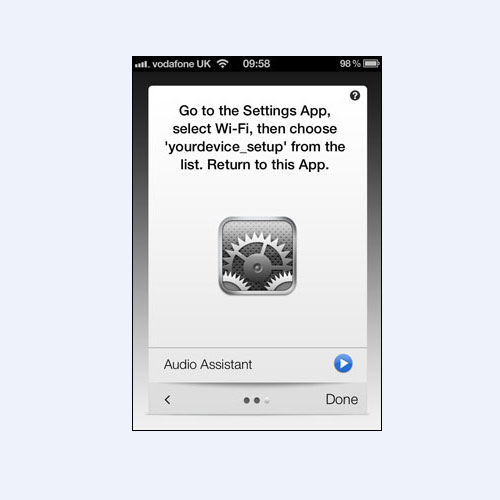
Once in the settings app select Wi-Fi
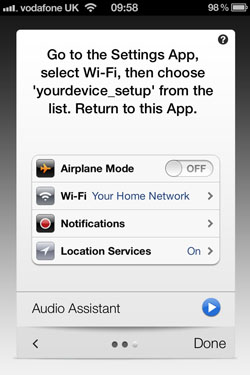
Then choose ‘yourdevice_setup’ in this case it will say ‘ZeppelinAir_setup’ or similar. When you have selected that Wi-Fi network press the home button again and reopen the ‘Bowers & Wilkins AirPlay Setup’ app.
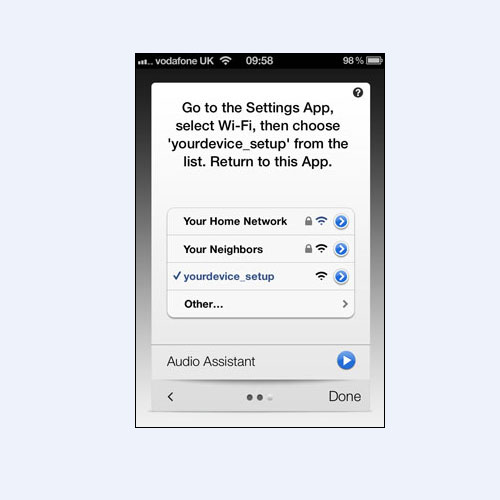
When you reopen the app it will take you back to the page you were on and you can click ‘done’, you will then be asked if you have selected the Wi-Fi network as described, click ‘continue’.
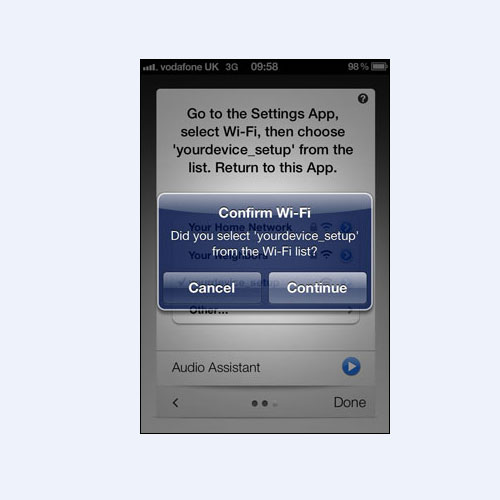
The app will now connect to your Zeppelin Air.
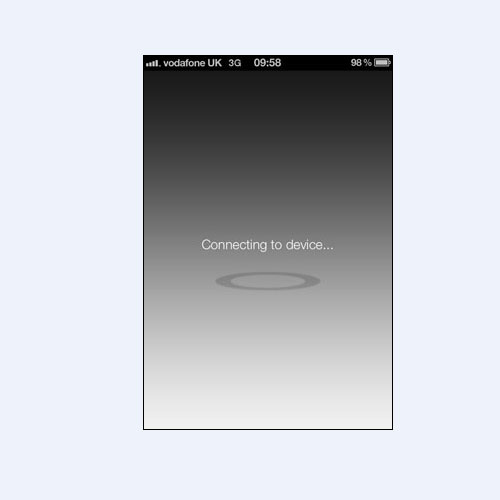
This will only take a few moments and you will be prompted to make sure you have you Wi-Fi network name and password to hand. This will be needed in the next couple of steps so make sure you have them ready. When you have them ready click start setup.
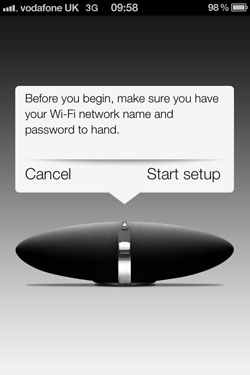
On the next step you can name your device, there are a couple of preloaded names such as living room/kitchen etc. but you can also name it anything you like by clicking other. Once named click ‘next’
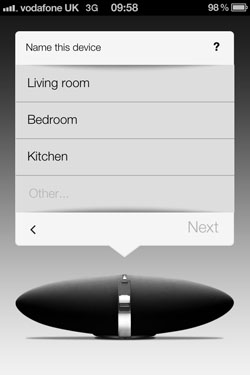
You will then be shown a list of Wi-Fi networks nearby, once you see your network (this can take a few seconds sometimes) simply click the name of your network and click ‘next’
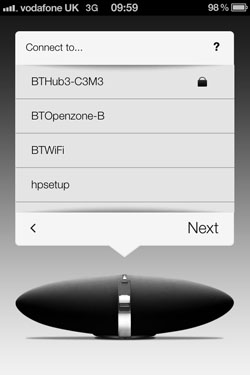
You are then prompted for the password to your network, click where it says ‘password and enter your password then click ‘next’
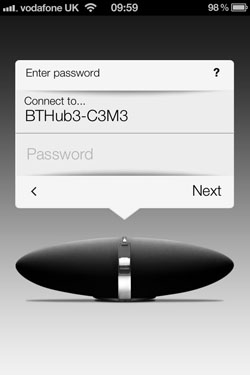
The app will now show you a screen explaining it is sending the information to the Zeppelin Air.
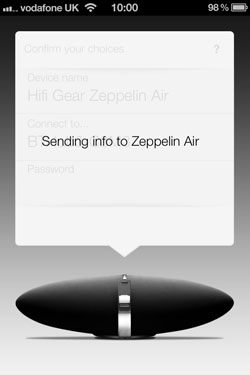
After a few seconds the screen will change and read connecting to ‘Zeppelin Air’ this stage can take a few minutes sometimes so a little patience is needed.
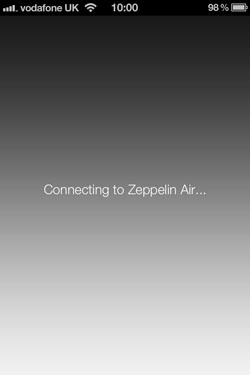
When it has connected to your Zeppelin Air you will see a ‘Congratulations’ message appear and the AirPlay symbol will be in the middle of the screen
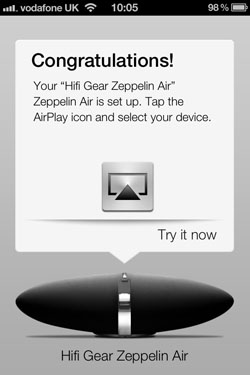
If you want to test it now you must click the AirPlay symbol and select your Zeppelin Air from the list then click ‘try it now’.
You will be shown 3 tracks that you can play by clicking the little blue play button and the tracks will start to play through your Zeppelin Air. (Note: if you didn't click the AirPlay symbol before clicking try it now, the music will play through your iPod/iPhone/iPad speaker)
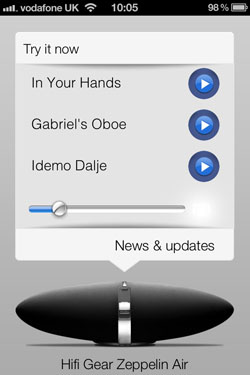
When you have finished with these tracks you can just press the home button of your iPod/iPhone/iPad to return to the home screen then if you open your music app and select a song you will see the AirPlay symbol at the bottom. Click this and you will see the option of your Zeppelin Air or your iPod/iPhone/iPad. If you select your Zeppelin Air the music will play through your Zeppelin Air and you can control the volume via your iPod/iPhone/iPad.
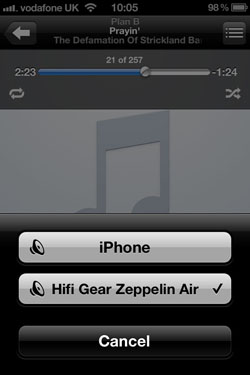
If your Zeppelin Air has the older firmware installed when you first turn it on the LED will flash purple. If you have this you can either upgrade the firmware by visiting the Bowers & Wilkins website here http://bowersandwilkins.custhelp.com/app/home/p/6,7
